Ferestre 10 cum sistemul de operare este un copil digital sâcâitor care are întotdeauna nevoie de ceva și nu se va opri la nimic până când obține ceea ce își dorește. Unul dintre cele mai enervante momente este acesta Cod PIN. Un ecran albastru teribil cu o solicitare de a-l crea te va depăși în etapa instalării sistemului de operare și nu te va lăsa să pleci până când câștigă. Și cel mai enervant este că este destul de ușor să dezactivați această funcție, dar nu toți utilizatorii știu despre ea. Ei bine, acum vom corecta această omisiune.
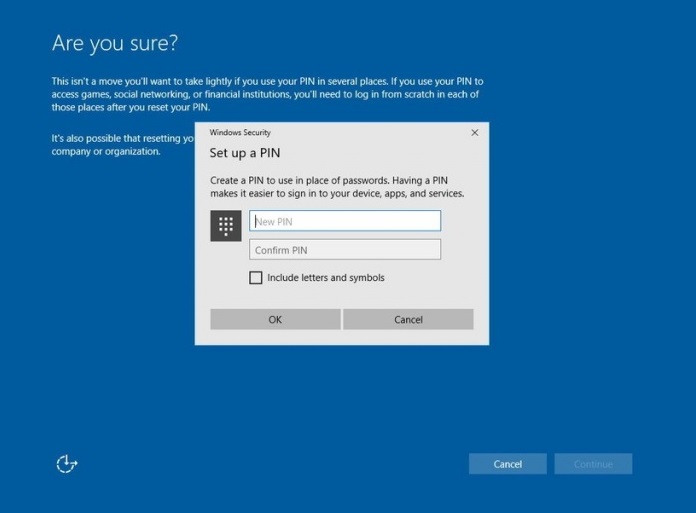
Instrucțiuni pentru dezactivarea codului PIN în Windows 10
Pentru început, vă vom spune cum să dezactivați cererea de creare Cod PIN.
- Apăsați butoanele în același timp Win + R pe tastatură, apoi intră în fereastra care apare gpedit.msc și apăsați Intrați.
- În continuare, vom vedea panoul editor de politici de grup local. Acolo urmam calea: Configurare computer - Șabloane administrative - Componentele Windows - Windows Hello pentru afaceri.
- Apoi găsim butonul "Utilizați Windows Hello for Business» și faceți clic pe el de două ori. În meniu, selectați opțiunea "Dezactivat» și apăsați butonul „aplicați”.
- Reporniți computerul.
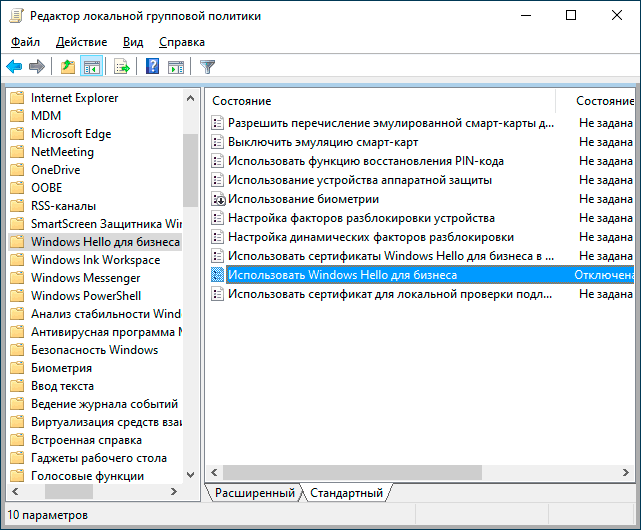
După manipulări, fereastra enervantă nu va mai deranja.
Dar ce să faci dacă, la instalarea sistemului, tot ai fost de acord cu oferta și ai instalat-o Cod PIN? De fapt, nu este nimic groaznic aici, îl puteți opri literalmente cu câteva clicuri de mouse. Principalul lucru este să urmați în mod clar instrucțiunile.
- Accesați meniul parametrii sistemului (Câștigă + eu). Apoi mergem pe poteca - Conturi - Opțiuni de conectare.
- Selectați submeniul "PIN pentru Windows Hello" și apăsați "Видалити».
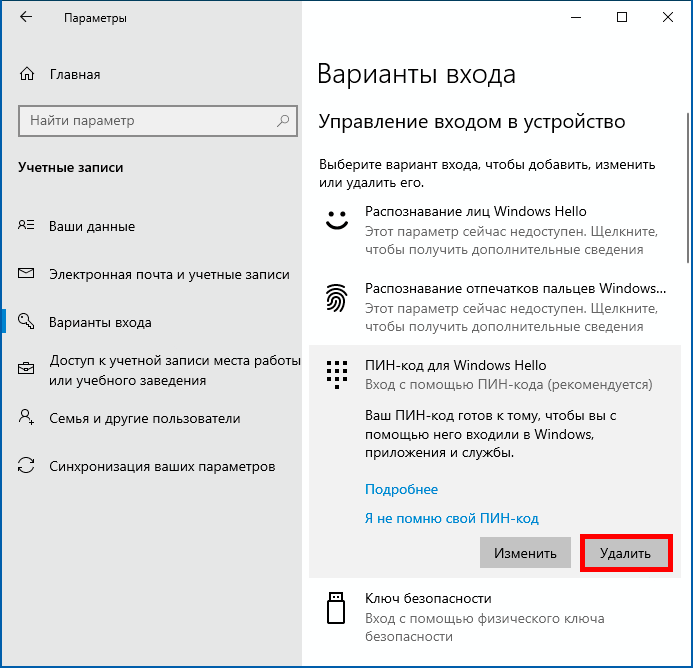
3. Suntem de acord cu ștergerea și confirmăm acțiunile noastre conectându-ne la cont Microsoft.
4. Reporniți PC și bucurați-vă de absența unui câmp de intrare Cod PIN pe ecran.
Gata, procedura a fost finalizată cu succes, folosește sistemul confortabil și ne vedem din nou pe paginile site-ului.
Important: declinare a răspunderii!
Un cod PIN digital este o metodă simplă și convenabilă de autorizare pentru autentificarea în sistemul de operare Windows, care înlocuiește o parolă complexă. Prin urmare, utilizați cunoștințele dobândite cu înțelepciune. Luați în considerare dacă are sens să dezactivați această funcționalitate. Toate procedurile sunt efectuate pe riscul și riscul dumneavoastră, nu suntem responsabili pentru consecințele acțiunilor dumneavoastră cu PC-ul. De asemenea, dacă doriți să activați din nou funcția și să activați solicitarea PIN mai târziu, știți ce să faceți. Doar inversați procedurile de mai sus.
AVERTIZARE! Dacă doriți să primiți sfaturi cu privire la problemele legate de achiziționarea și funcționarea gadgeturilor, alegerea hardware-ului și software-ului, vă sfătuim să lăsați o cerere în secțiunea "Ambulanță". Autorii și experții noștri vor încerca să răspundă cât mai curând posibil.
Citeste si:
- Cum să eliminați browserul Microsoft Edge cu Windows 10, dacă sistemul nu permite acest lucru
- Sfaturi: cum să prelungiți durata de viață a bateriei unui smartphone
- Microsoft Cloud PC: Nu doriți Windows din cloud?
- Cum să alegi un procesor pentru un laptop și care sunt diferențele dintre procesoarele mobile?


Tot acolo trebuie să setați opțiunile de conectare la „niciodată” în setări
Mulțumesc!