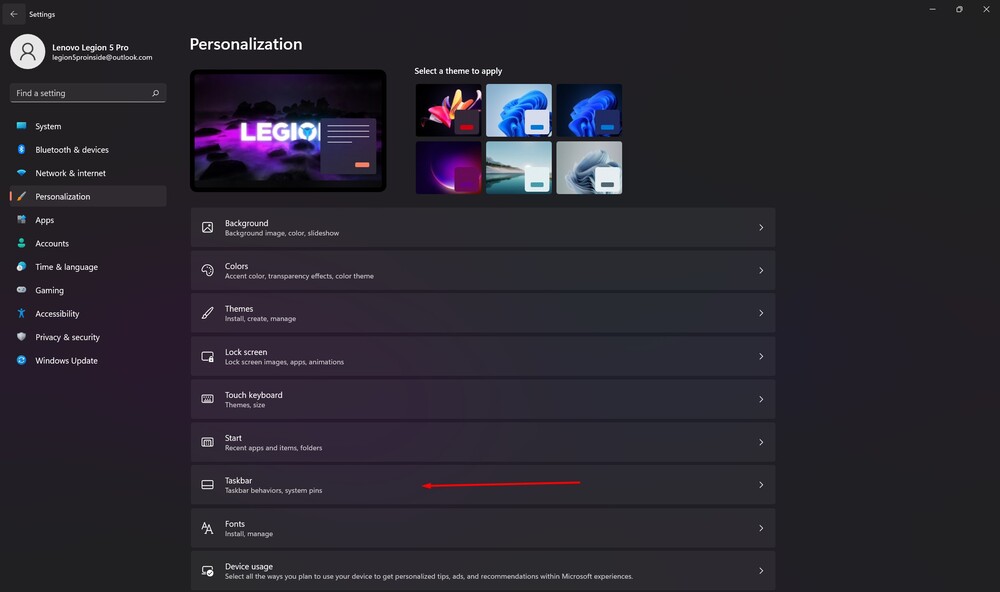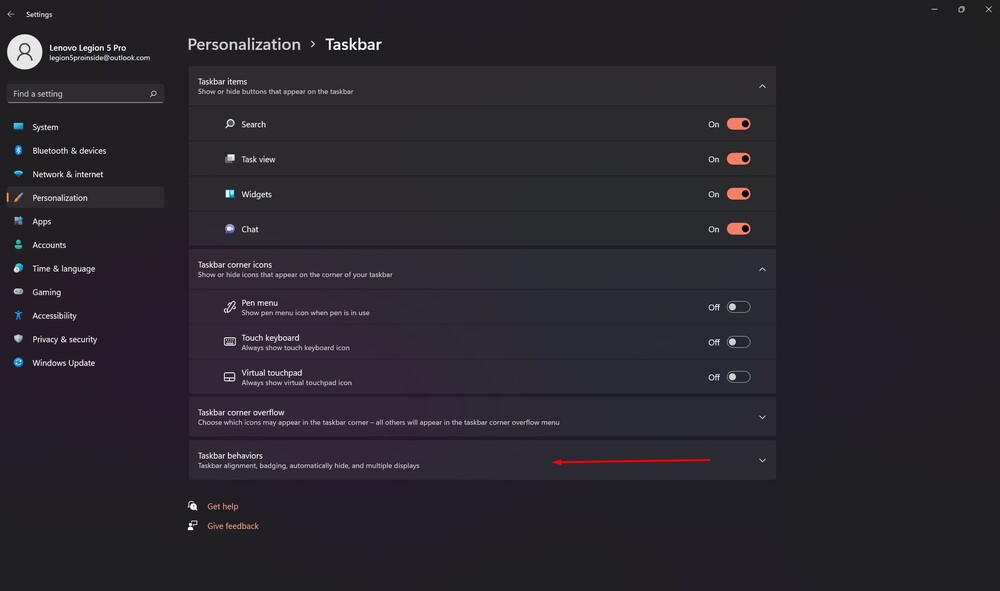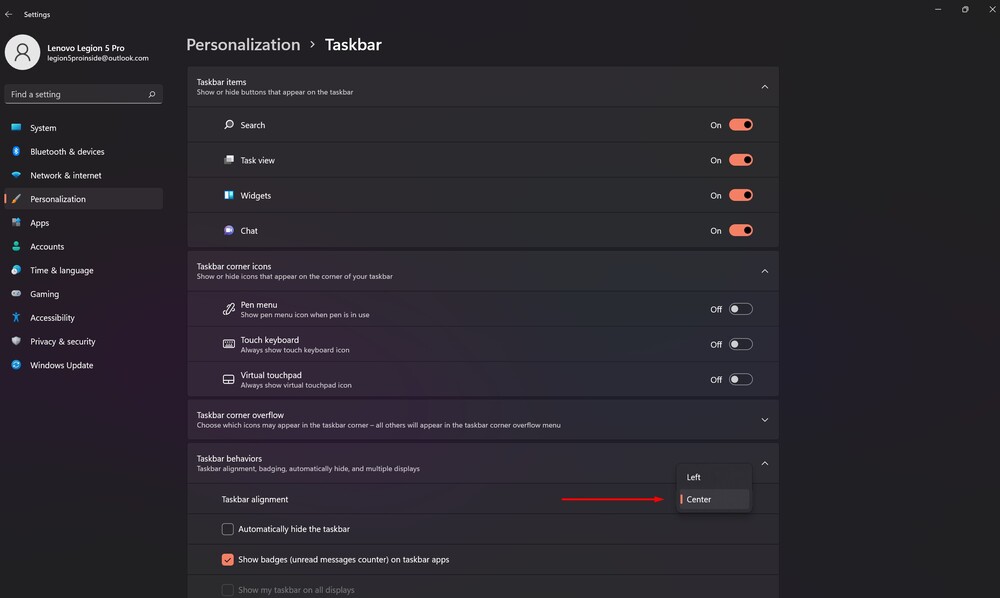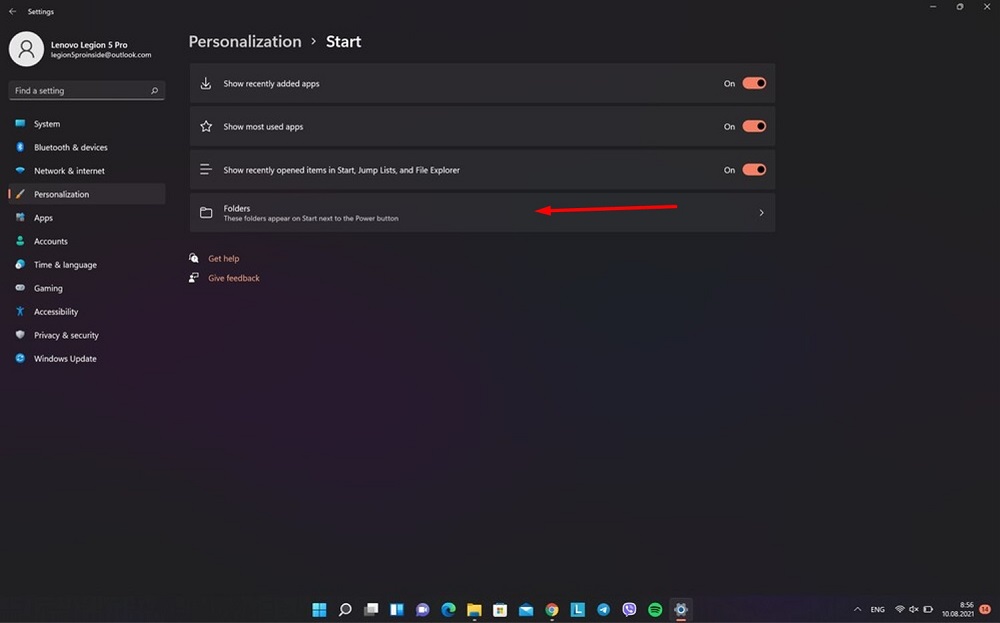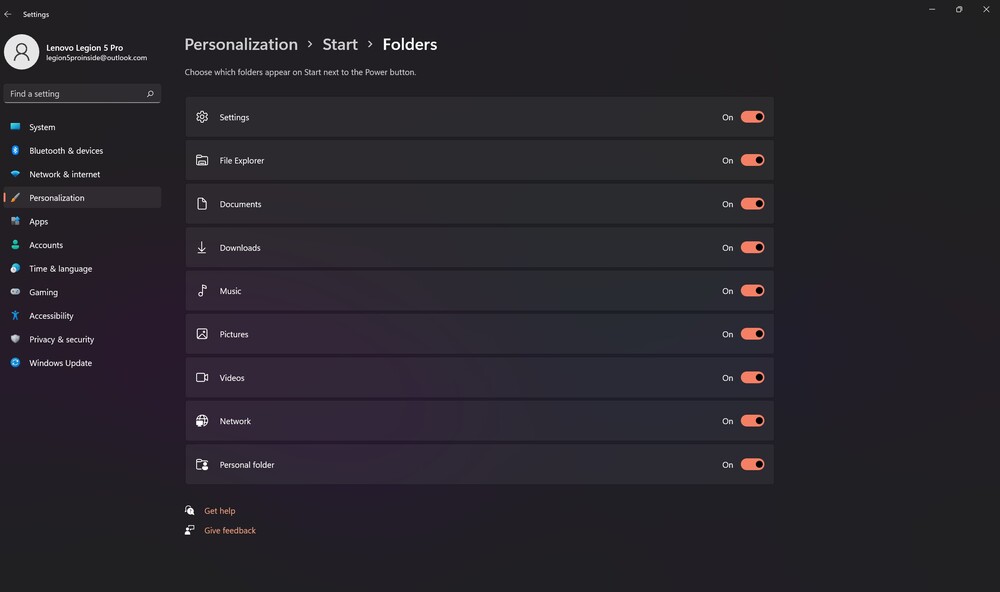Companie Microsoft a lansat recent unul nou Ferestre 11. Astăzi vom vorbi despre meniul „Start” actualizat în noua versiune a sistemului de operare.
Toate setările și testarea au fost efectuate pe un laptop Lenovo Legion 5 pro, care a fost oferit cu amabilitate de către reprezentanță Lenovo în Ucraina.
Meniul Start din Windows a fost întotdeauna apanajul celor mai scumpe sisteme de operare Microsoft. În Windows 11, compania a oferit utilizatorilor săi cea mai extinsă actualizare a acestui meniu. Privind la noul sistem de operare, este sigur să spunem că Start este cu siguranță una dintre cele mai importante schimbări. Designul intuitiv, orientat spre performanță este probabil cel mai bun mod de a descrie noul meniu.
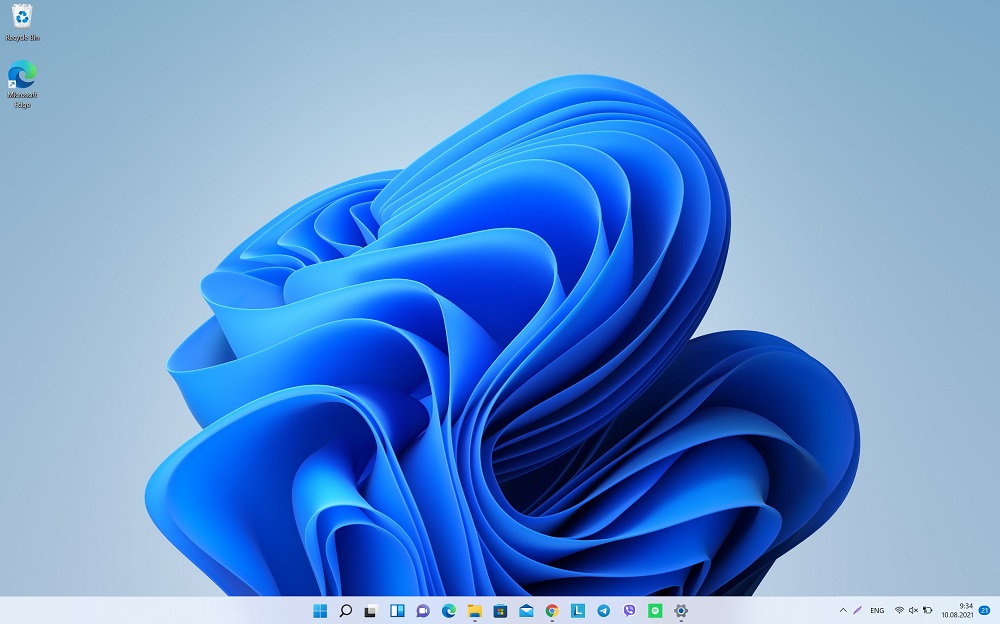
Citeste si: Revizuire Lenovo Legion 5 Pro: Un duo puternic de AMD și NVIDIA
Meniul Start este acum centrat
Când deschideți un nou Windows pentru prima dată, veți observa cu siguranță că „Start” este acum în centru. Este puțin neobișnuit, dar multora le va plăcea. Dezvoltatori Microsoft a decis să facă modificări radicale și să alinieze butonul „Start” și pictogramele din bara de activități în centrul ecranului. Acest lucru este deosebit de convenabil atunci când utilizați un monitor cu ecran lat.
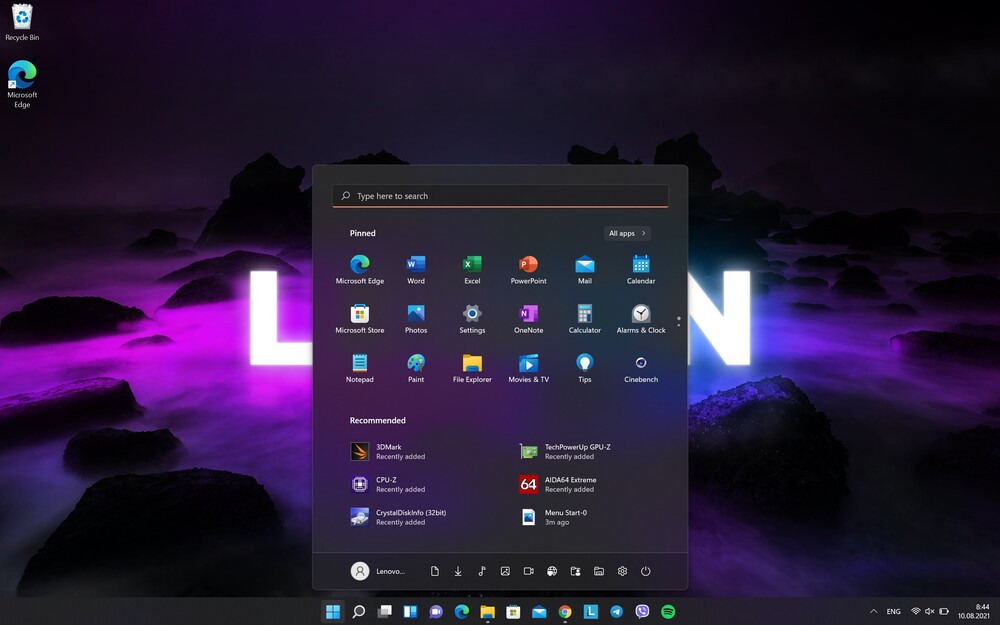
Dar dacă nu vă place această aranjare a meniului, o puteți plasa în stânga, ca în Windows 10. Este destul de ușor de făcut. Faceți clic pe butonul Start, deschis Setări.
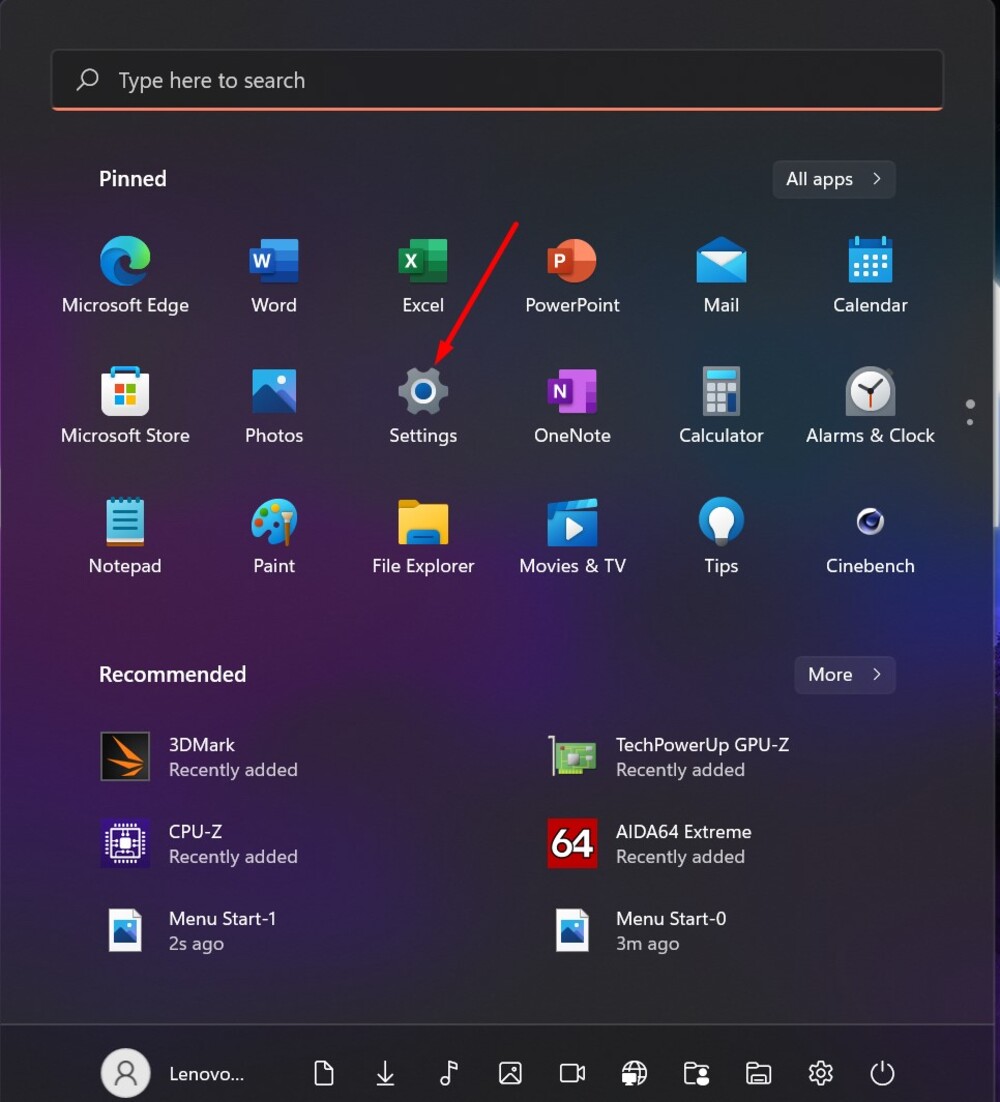
Apoi trebuie să mergeți la secțiune Personalizare, în dreapta selectați bara de activități, unde găsiți opțiunea Setări din bara de activități.
Acolo vei avea ocazia să-l aliniezi în centru sau să-l deplasezi pe marginea stângă. În plus, puteți chiar să ascundeți Bara de activități dacă vă împiedică munca.
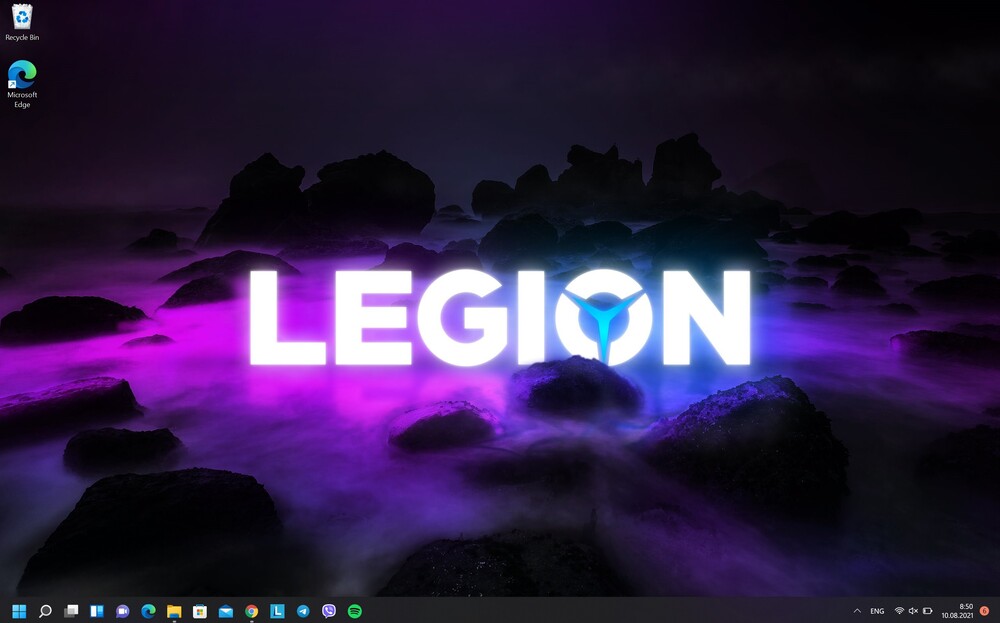
Citeste si: Cum să vă alăturați programului Windows Insider pentru a instala Windows 11
Nu mai există plăci „vii”.
Apariția plăcilor „live” (Live Tiles) în Windows 10 a fost întâlnită de utilizatori destul de ambiguu. Cuiva i-au plăcut și au devenit un fel de înlocuitor pentru widget-urile din Windows 7, iar cineva nu a înțeles deloc de ce erau acolo. De-a lungul timpului, majoritatea utilizatorilor pur și simplu au încetat să le mai folosească. Apropo, și eu sunt unul dintre ei, pentru că Live Tiles s-a comportat uneori ciudat. Uneori erau actualizate cu periodicitate constantă, apoi păreau să înghețe câteva zile.
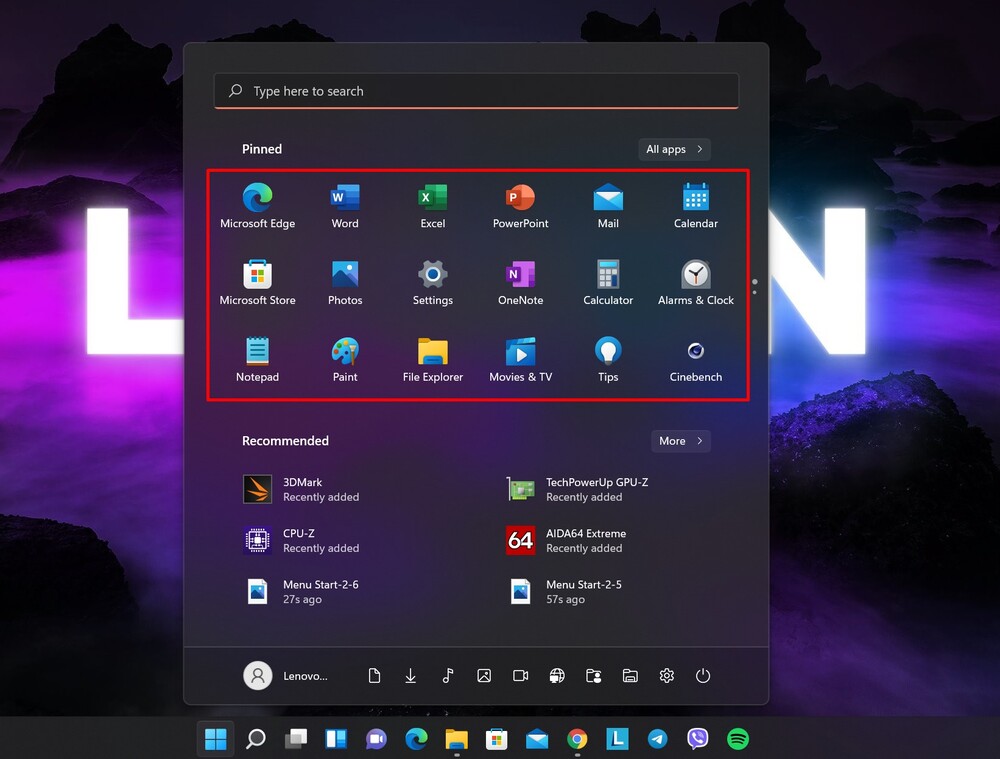
De aceea am fost foarte fericit când au decis să abandoneze plăcile „live” în Windows 11. Meniul „Start” a devenit mai atractiv din punct de vedere estetic, mai clar și mai modern. Acum, în loc de dale, veți vedea liste de pictograme de program în meniul Start. Și când fixați programul în meniul Start, acesta va apărea instantaneu acolo. Toate programele fixate sunt plasate ca pictograme pe bara de activități format 3×6 În partea de sus a paginii. Acest lucru nu înseamnă că aveți doar opțiunea de a fixa 18 aplicații. Puteți derula pagina pentru a se potrivi și mai multe pictograme. Nu există limită de programe fixe. Totul depinde de dorințele și preferințele tale.
Citeste si: Paradoxul compatibilității dispozitivului cu Windows 11
Lista „Toate programele” nu a dispărut
Aveți și opțiunea de a aranja toate programele într-o listă, ca în Windows 7. Pentru a face acest lucru, faceți clic pe opțiunea din colțul din dreapta sus. Toate programele.
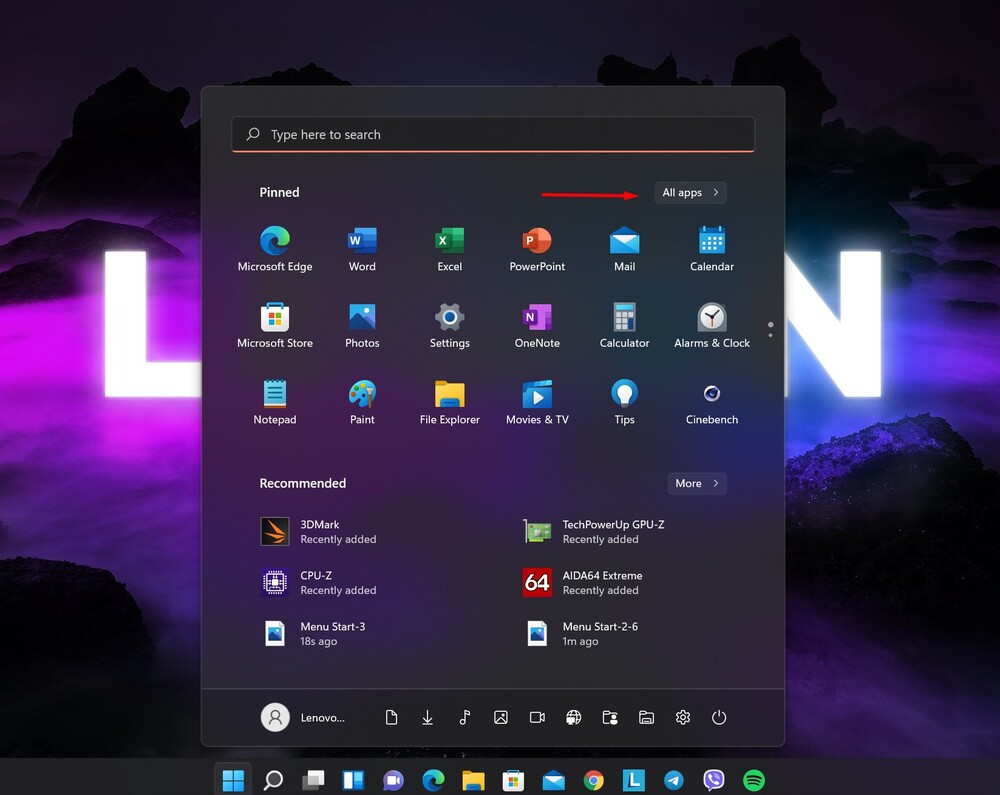
Și voilà - întreaga listă a programelor tale în ordine alfabetică. Veți vedea programe noi care au fost instalate recent și cele care au fost pe laptop sau computer de mult timp.
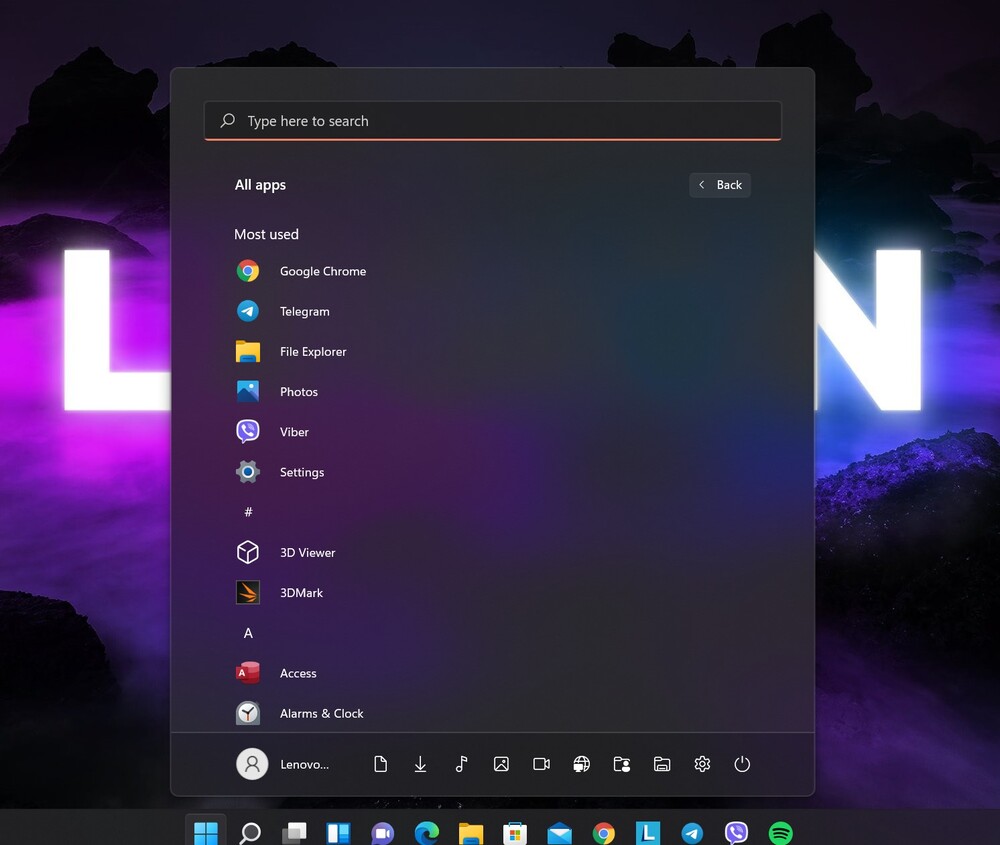
Dacă faceți clic dreapta pe programul selectat, va apărea un meniu contextual. Cu ajutorul acestuia, puteți fixa programul în meniul Start sau elimina ea, deși uneori vi se va cere să o faceți din anumite motive în vechiul Panou de control (oh acele artefacte).
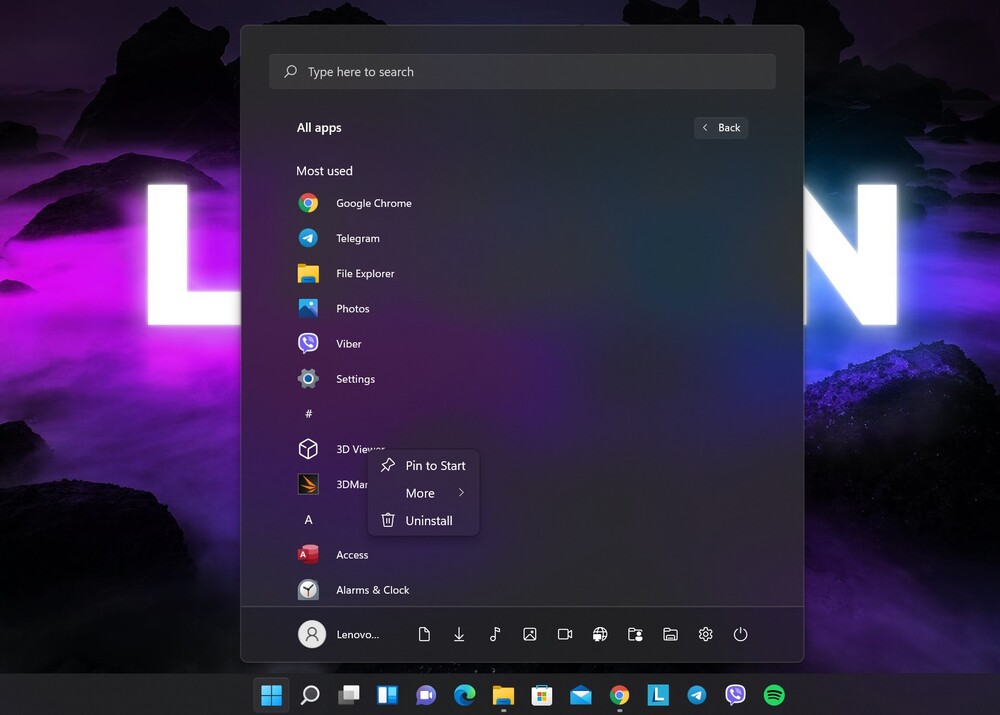
De asemenea, făcând clic pe În plus, puteți fixa programul în bara de activități, îl puteți rula în modul Administrator, puteți vedea locația fișierului programului în sine, puteți configura programul, partaja accesul și chiar scrie o recenzie dacă este un program de la Microsoft. Este o abordare mai concentrată decât Windows 10, care poate fi mai puțin confuză din punct de vedere vizual pentru unii oameni.
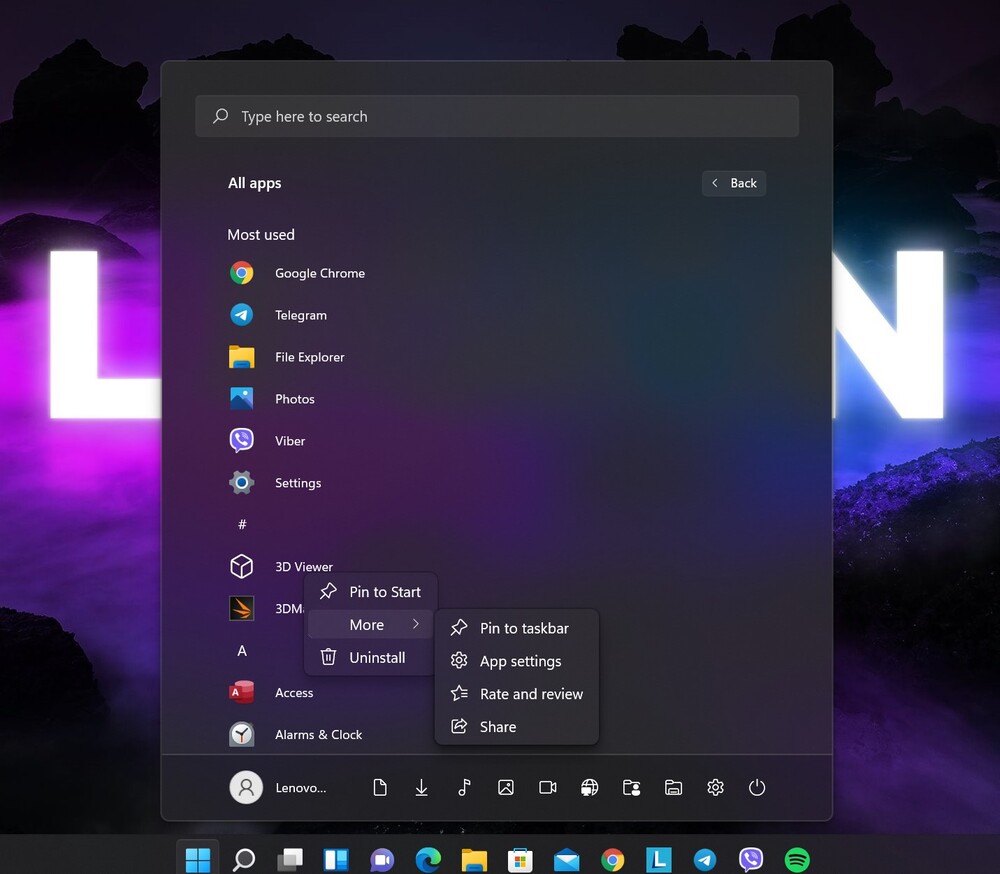
Recomandat
De asemenea, în meniul Start, puteți vedea ultimele programe deschise, fișiere, fotografii, videoclipuri etc. Acesta este așa-numitul panou Recomandat. Poate că aceasta va fi o caracteristică convenabilă pentru cineva. Acum nu este nevoie să căutați un program important sau un fișier media. Sunt ușor de găsit chiar aici. Acest lucru este practic, deși poate nu pentru toată lumea. Nu exclud ca cineva să fie enervat de acest panou care „aglomera” meniul „Start”. Apropo, nici mie nu-mi place, așa că o opresc.
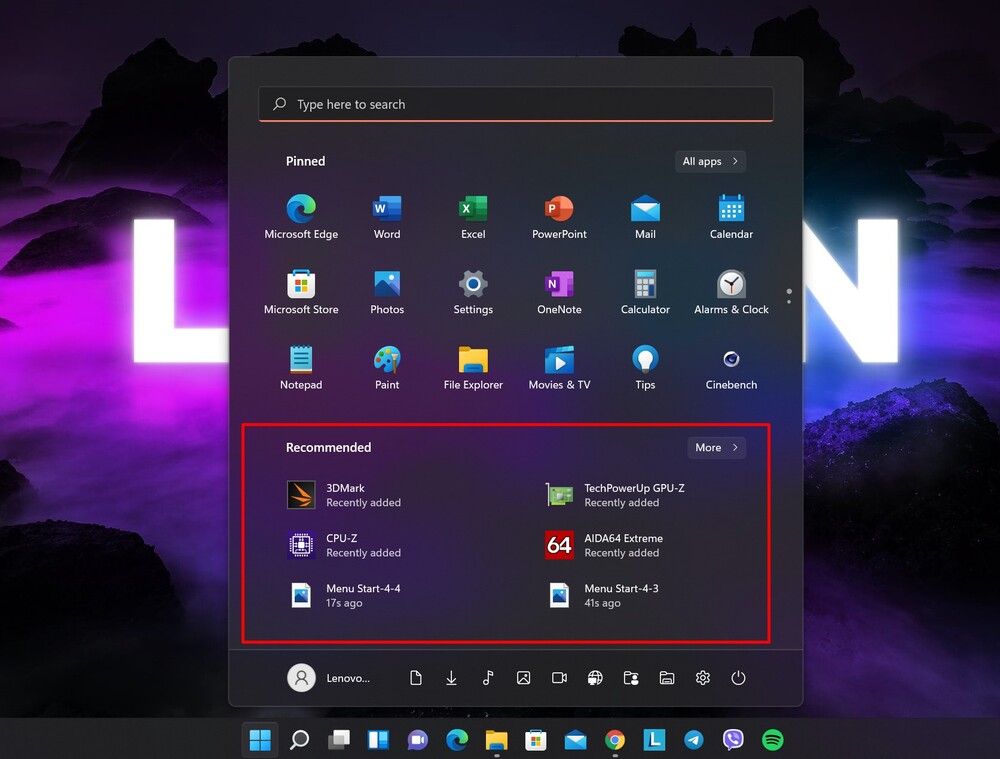
Cel mai important lucru este că tu însuți poți decide dacă ai nevoie. Pentru a face acest lucru, trebuie să vă conectați din nou Setări - Personalizare,
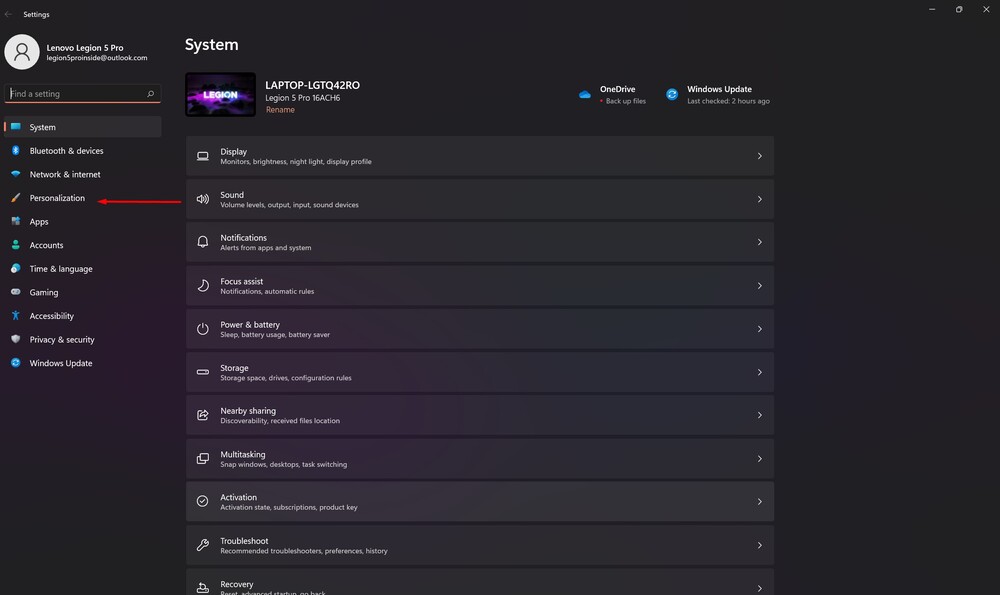
unde se alege o subdiviziune din dreapta Start.
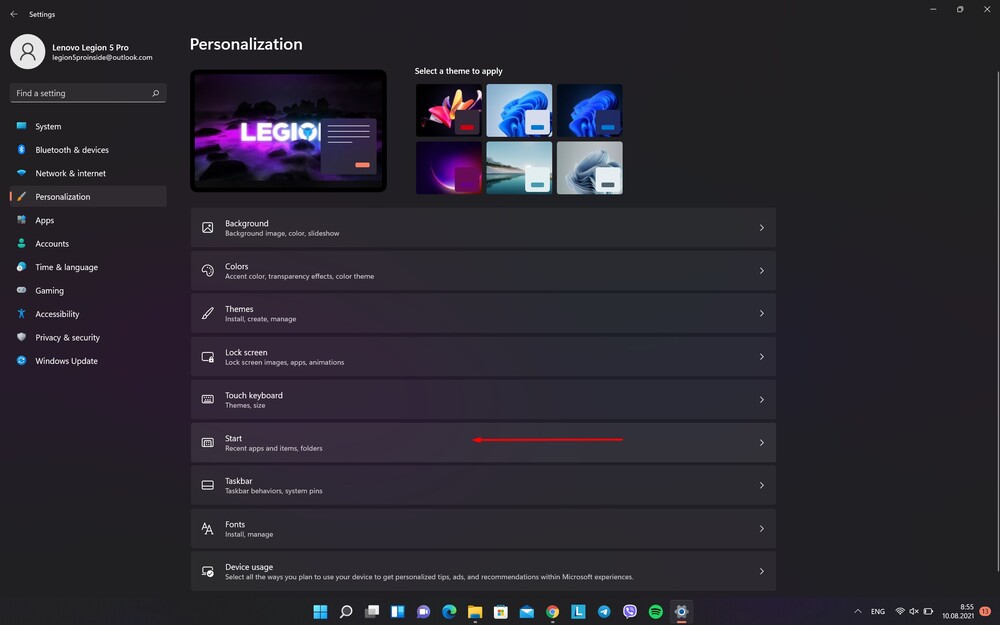
Aici aveți ocazia să decideți ce va fi în panou Recomandat, sau poate nu va fi nimic.
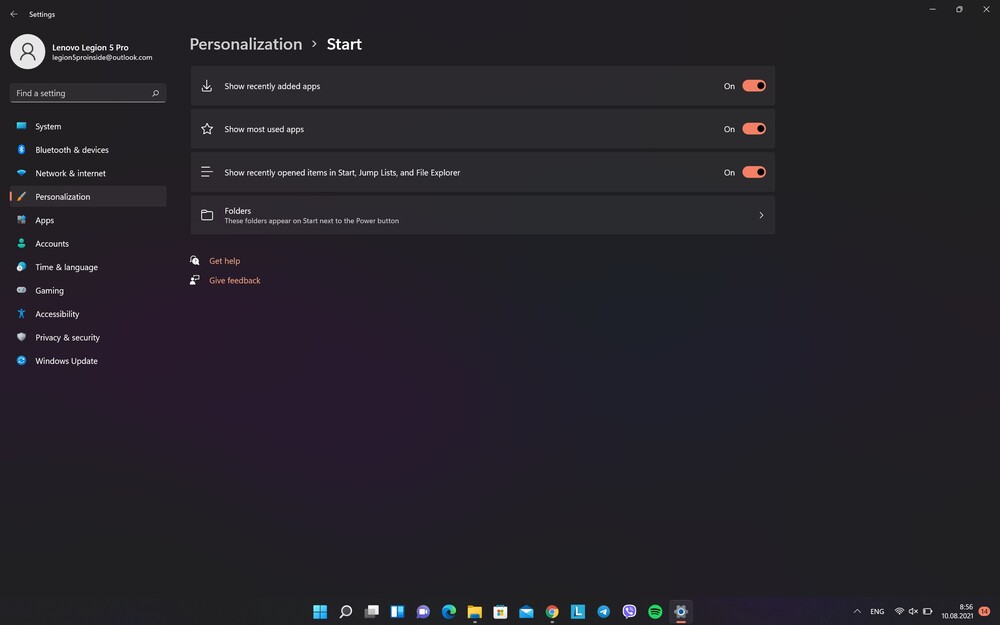
Schimbări generale de aspect
Cel mai interesant lucru este că acum meniul „Start” pare să plutească peste tema generală a Windows 11, deși anterior făcea parte din ea, era vorba despre culoare, reflexie, nuanțe.
Din primul minut de familiarizare cu „Pusk”, observați că aspectul programului, locația comenzilor rapide, aplicațiile s-au schimbat. Acest lucru este valabil mai ales pentru partea inferioară.
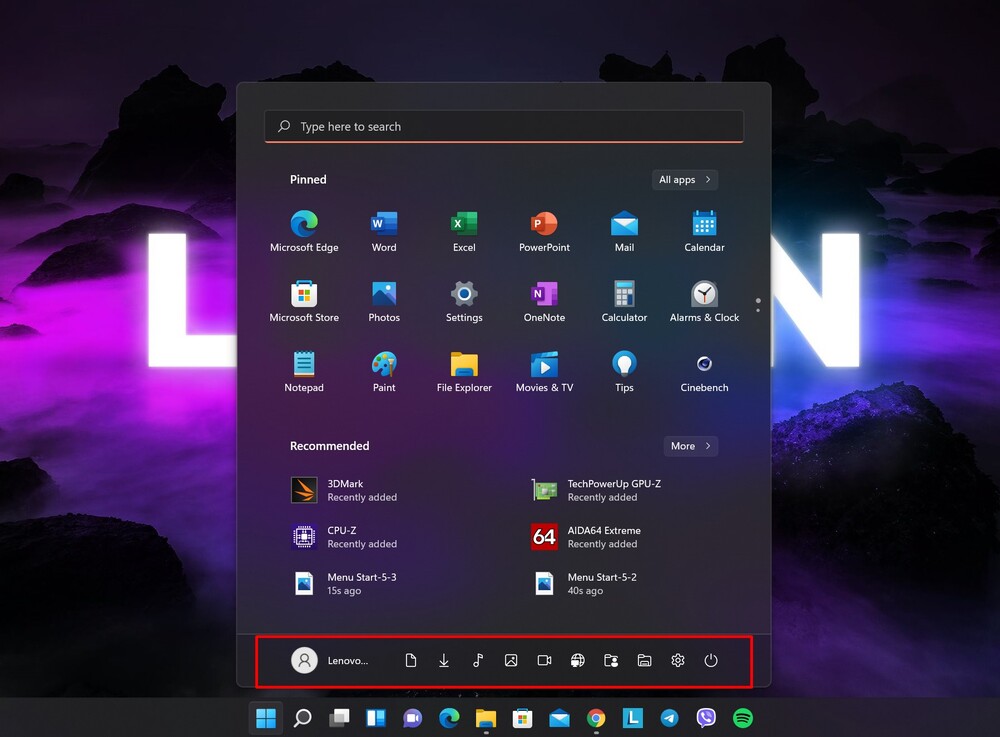
Pentru a vă schimba setările contului, pentru a vă bloca computerul sau pentru a vă deconecta, faceți clic pe numele contului în colțul din stânga jos.
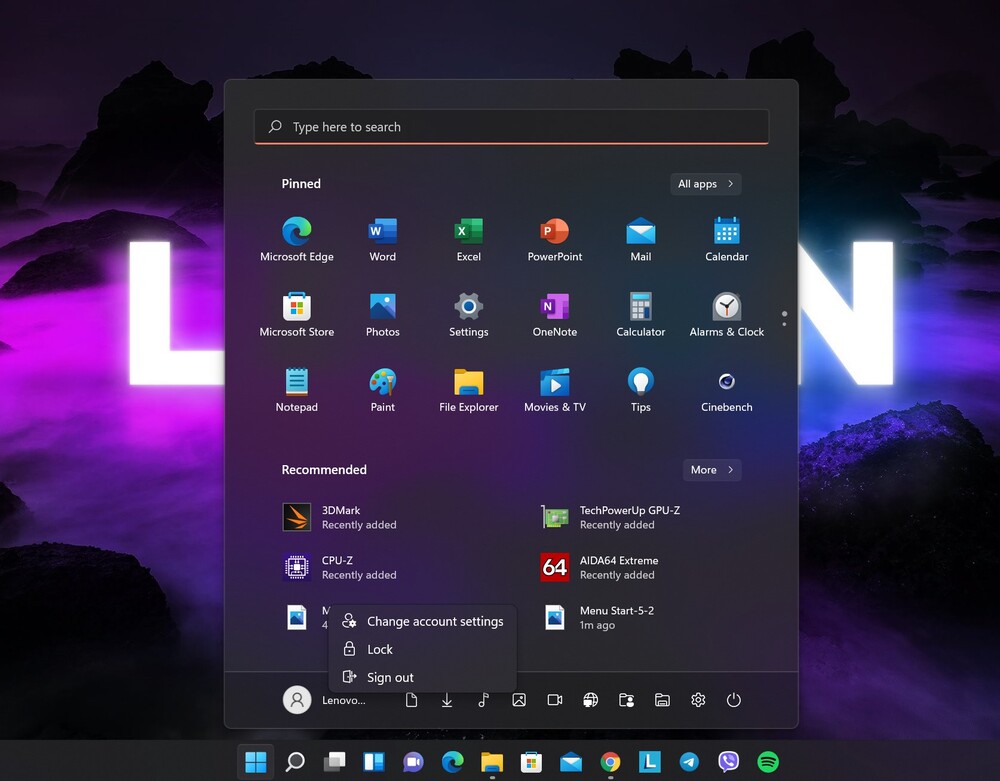
Apăsând butonul de pornire din colțul din dreapta jos, se va afișa un mic meniu pop-up care vă permite să vă puneți laptopul sau computerul în stare de repaus, să închideți sau să reporniți computerul.
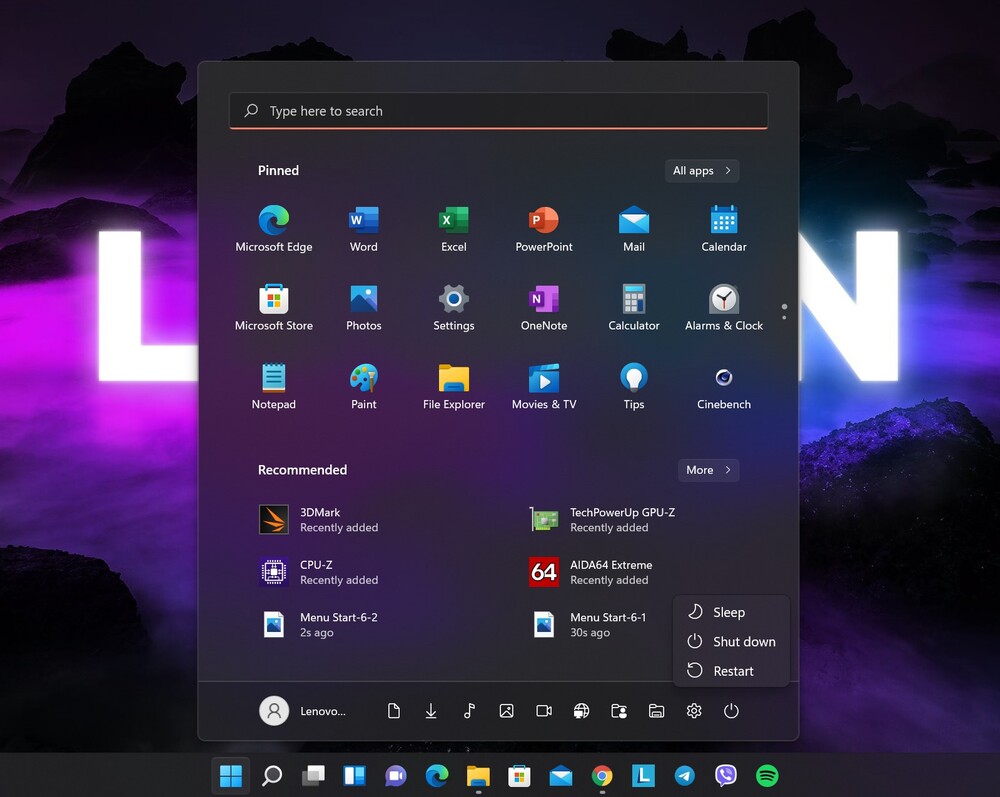
Comenzi rapide speciale pentru foldere în partea de jos a meniului
O inovație interesantă este capacitatea de a fixa comenzi rapide de foldere speciale în partea de jos a meniului, ceea ce vă va permite să deschideți instantaneu folderul dorit de pe computer direct din meniu Startfara a folosi Conductor.
Pentru a face acest lucru, trebuie să deschideți setari, unde să mergi la secțiune Personalizare, în care se deschide secțiunea familiară în dreapta Start.
La sfârșitul listei veți vedea o subdiviziune dosare. Aici puteți alege ce pictograme de folder personalizate să adăugați în partea de jos a meniului Start. Acestea includ link-uri către Acest PC, Documente, Imagine, Rețea și altele care în Windows 10 au fost listate în partea extremă din stânga a meniului Start.
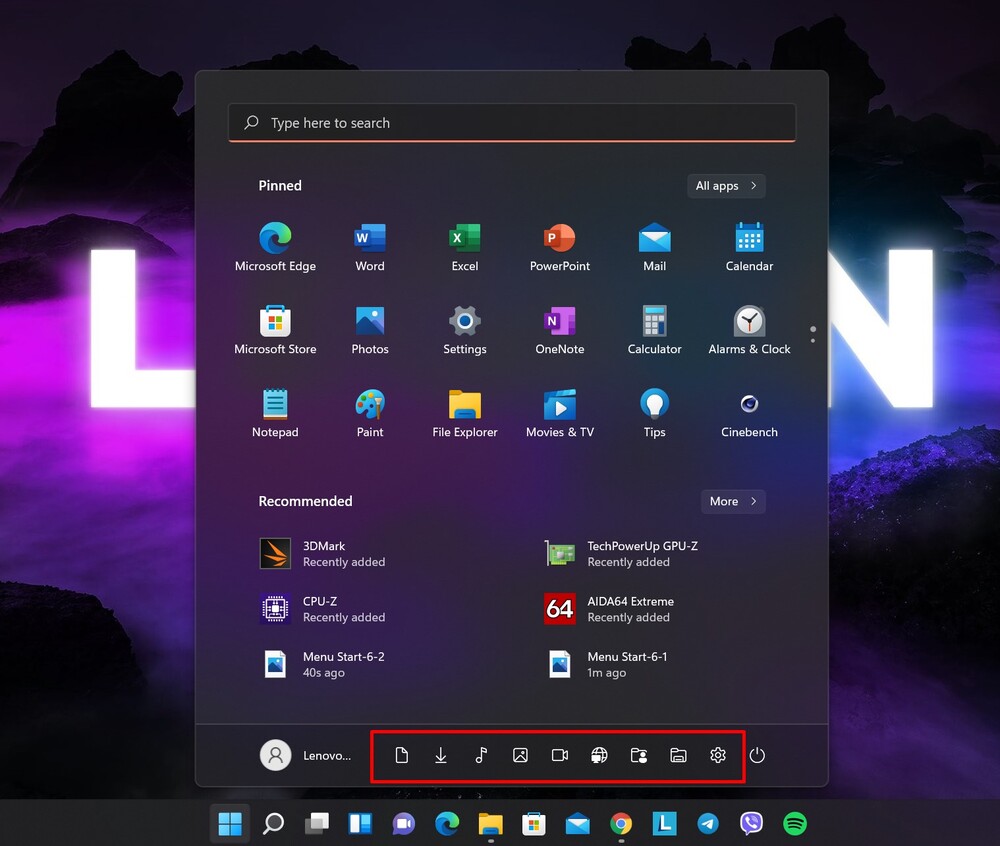
Aceste foldere sunt convenabile de utilizat? Da, este convenabil, dar dacă aveți mai multe unități, trebuie să vă amintiți că veți avea acces doar la unitatea de sistem C. De asemenea, acolo va fi afișat și orice folder personal.
Pentru a fi continuat ...
După prima actualizare majoră în șase ani, meniul Start este o schimbare pe care sunt sigur că toți utilizatorii de Windows o vor aprecia. A devenit mai atractiv, funcțional și intuitiv, asigurându-vă că rămâneți concentrat în timp ce lucrați.
Windows 11 avea nevoie de această schimbare de aspect atât de necesară și mă bucur că a făcut-o Microsoft a decis să schimbe acest meniu până la urmă. Chiar dacă unele elemente de design ale Windows 11 amintesc de macOS, este plăcut să vezi că compania trece la o interfață mai simplă și mai curată.
Dar cine știe – totul s-ar putea schimba înainte de lansarea completă a Windows 11, mai târziu în acest an. Așa că așteptăm cu nerăbdare idei noi de la dezvoltatori Microsoft.
Toate setările și testarea au fost efectuate pe un laptop Lenovo Legion 5 pro, care a fost oferit cu amabilitate de către reprezentanță Lenovo în Ucraina.
Citeste si: