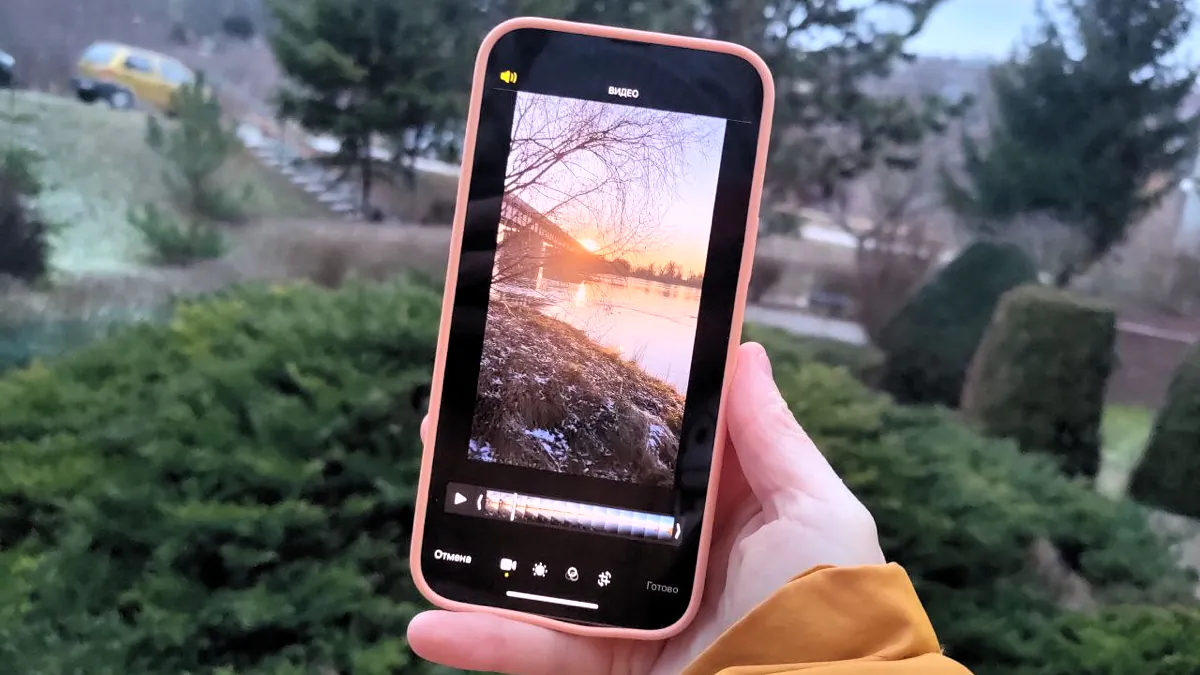
Nu trebuie să instalați aplicații suplimentare (care de obicei solicită un abonament sau sunt încărcate cu reclame) pentru a edita videoclipuri pe iOS. ÎN iPhone că iPad Sunt oferite capabilități extinse de editare video încorporate. Să aflăm cum poți schimba setările video de pe iPhone, dimensiunea, orientarea acestuia, aplicarea filtrelor, oprirea sunetului etc.
Rețineți că toate instrucțiunile au fost testate pe iOS 15 și iPadOS 15. În noile versiuni, ceva se poate schimba, dar în lucruri mărunte. Aceste funcții sunt disponibile și pe iOS 13/iPadOS 13 și iOS 14/iPadOS 14, ceea ce înseamnă pe dispozitive precum iPhone SE de prima generație, iPhone 6s, iPod Touch de generația a 7-a, iPad Air 2 și smartphone-uri și tablete „mere” lansate mai târziu. .
De asemenea, dorim să adăugăm că metodele de procesare video specificate sunt disponibile numai pentru anumite formate - atunci când videoclipul este înregistrat pe un iPhone/iPad sau este în același format. Dar nu poți, de exemplu, să transferi niște mpeg4 pe un iPhone și să-l editezi de asemenea.
Citeste si: Cum se configurează aplicația „Camera” pe iPhone? Cel mai detaliat ghid
Puteți înregistra videoclipuri rar și să le căutați într-o galerie mare este incomod. Pentru a vedea numai videoclipuri, deschideți biblioteca media, accesați fila Albume, derulați în jos în pagină și sub Tipuri media, selectați Videoclipuri.
Selectați videoclipul care vă interesează, deschideți-l și atingeți „Editați” în colțul din dreapta sus.
În partea de jos a ecranului, trageți partea din stânga sau din dreapta a cronologiei video pentru a lăsa doar partea dorită, aceasta va fi evidențiată în galben. Pentru a selecta exact unde doriți să vă opriți, țineți apăsate săgețile negre în cadrul galben, apoi veți vedea mai multe cadre.
Când selectați fragmentul dorit, atingeți „Terminat”. Sistemul vă va solicita să salvați piesa selectată în același fișier sau ca un videoclip separat.
Moment dragut: Apple își amintește schimbările. Dacă salvați clipul tăiat și mai târziu doriți să reveniți la versiunea completă a videoclipului, va trebui să selectați din nou Editați, apoi să atingeți Revenire. Apoi, toate modificările vor fi anulate și videoclipul va reveni la versiunea inițială.
Citeste si: Instrucțiuni: Cum să transferați fotografii de pe Mac pe iPhone
Ca și înainte, selectați videoclipul - „Editați”, apoi apăsați pe pictograma de decupare. Puteți pur și simplu să luați marginile cadrului și să decupați videoclipul, dar în acest caz proporțiile existente vor fi păstrate.
Pentru a utiliza alte proporții, atingeți pictograma din colțul din dreapta sus.
Aici, în modul „arbitrar”, puteți tăia videoclipul după cum doriți. În modul „original”, puteți schimba formatul în vertical sau orizontal. Există și alte formate - pătrat, 16:9, 4:3 etc.
Acest lucru se face în același mod ca și schimbarea dimensiunii videoclipului - selectați videoclipul - „Editați”, apoi atingeți pictograma de decupare. Dar acum ne interesează cele două pictograme din colțul din stânga sus. Primul este responsabil pentru oglindire, al doilea pentru rotație.
Ei bine, folosind rândul de jos de pictograme, puteți corecta orizontul videoclipului din mers (funcție de îndreptare), precum și să rotiți ușor videoclipul în planurile verticale și orizontale.
Deschideți modul de editare video și faceți clic pe a doua pictogramă din partea de jos, care este responsabilă pentru post-procesare. Derulați prin pictogramele de jos până la „Luminozitate” și glisați degetul pe scară pentru a selecta nivelul dorit. Saturația se schimbă și acolo.
Citeste si: Revizuire Apple iPhone 13 Pro Max: Puterea schimbării incrementale
Pe lângă saturație și luminozitate, iOS oferă și un mod automat - ajustează toți parametrii disponibili, astfel încât videoclipul să arate mai bine. Pentru a face acest lucru, atingeți pictograma „Automat”. Intensitatea acestui mod poate fi de asemenea ajustată folosind scala de mai jos.
De asemenea, puteți regla manual expunerea, evidențierea, punctul negru, contrastul, culoarea, căldura, nuanțele, claritatea, claritatea, zgomotul. În general, te poți „juca” cât vrei.
Și ultimul element vă permite să aplicați o vignetă, adică să întunecați marginile cadrului.
Selectați modul de editare video și atingeți a treia pictogramă din rândul de jos - acestea sunt filtrele încorporate. Nu există multe opțiuni aici, dar este destul de suficient pentru utilizatorul obișnuit.
Saturația filtrului poate fi modificată ajustând scara din partea de jos a ecranului.
Citeste si:
Totul este rapid și ușor aici. Dacă nu doriți ca conversații inutile să intre în videoclipul pentru rețelele sociale, trebuie doar să accesați modul de editare (deschideți videoclipul de interes și atingeți „Editare”), în colțul din stânga sus veți vedea pictograma difuzorului, cunoscută și ca butonul de sunet. Atingeți-l pentru a elimina sunetul - acum videoclipul va fi silențios, tot ce rămâne este să îl salvați. Apoi, dacă este necesar, sunetul poate fi returnat în același mod.
Iată toate posibilitățile de editare video pe iPhone și iPad. Pentru unii, acestea vor părea slabe, dar totuși, pentru marea majoritate a utilizatorilor, setările sunt mai mult decât suficiente. Există tot ce aveți nevoie - decupați, rotiți, redimensionați, dezactivați sunetul, filtre, reglaj fin al luminozității, contrast, îmbunătățire automată. Și cel mai important lucru - dacă doriți, puteți derula înapoi toate editările și puteți readuce videoclipul la starea inițială.
Știați că iOS are atât de multe capacități de editare video încorporate?
Citeste si:
Lasă un comentariu