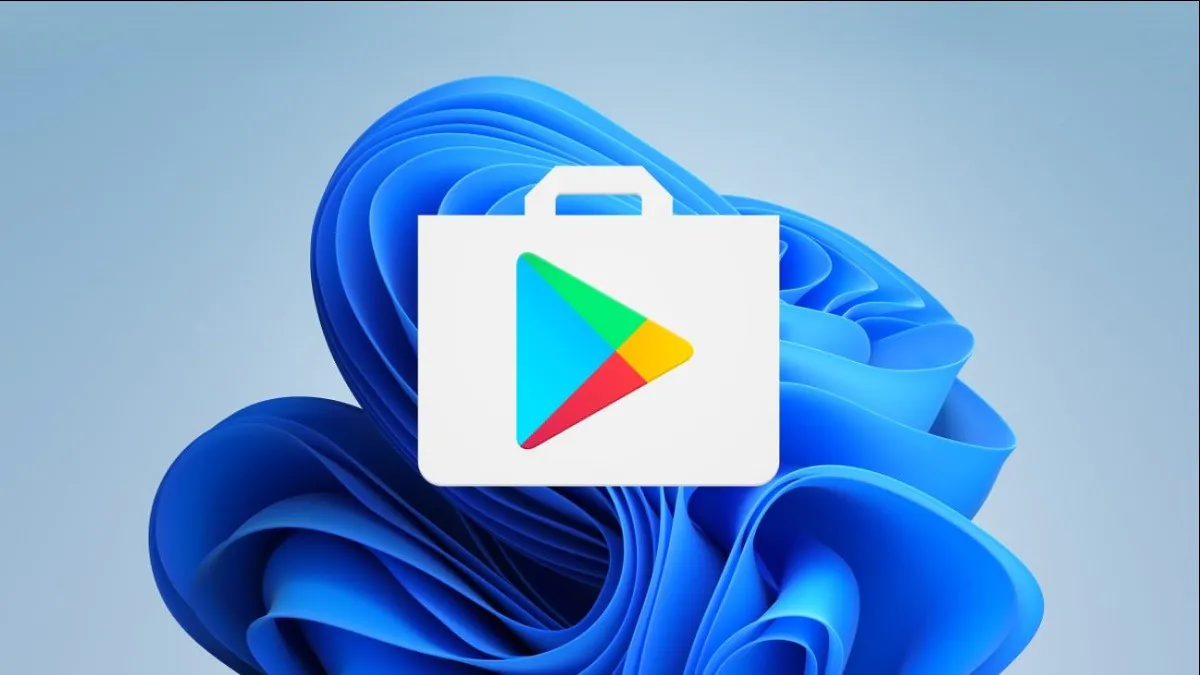
Acum aveți opțiunea de a instala ușor Magazinul Google Play pe dispozitivul dvs. cu Windows 11. Astăzi vă vom spune cum să o faceți.
Despre programul de asistență Android despre cel mai nou sistem de operare s-a vorbit încă din prima zi a prezentării. Dar o astfel de oportunitate nu a apărut imediat. Utilizatorii au trebuit să aștepte. După cea mai recentă actualizare Windows 11, utilizatorii au avut opțiunea de a folosi Amazon AppStore. Desigur, un astfel de curs de evenimente nu poate să nu te rog. În plus, dacă depui efort și petreci ceva timp, poți rula Magazinul Google Play pe un computer cu Windows 11.
Astăzi vă vom spune în detaliu cum să instalați corect Google Play Store pe dispozitivele care rulează Windows 11.
Citeste si: Windows 11 este prezentat oficial: Tot ce trebuie să știți
Pentru început, veți avea nevoie de Magazinul Google Play instalat. Dacă ați trecut deja prin procesul de configurare Amazon Appstore pe Windows 11, puteți sări peste acest pas. Dar rețineți că poate fi necesar să instalați Amazon Appstore. Puteți obține Amazon Appstore de la Microsoft Magazin. Doar deschide-l Microsoft Stocați și introduceți Amazon AppStore în bara de căutare. Poate că aplicația este deja descărcată pe computer, dar dacă nu, descărcați-o și puteți descărca Android-aplicații din acesta.
Din februarie 2022, programe Android disponibil pe canalul stabil Windows 11, dar numai în SUA. Da, trebuie să așteptați sau să schimbați regiunea în Statele Unite dacă doriți să utilizați aplicații din Amazon Appstore. Dacă computerul dvs. este compatibil cu Windows 11, atunci acesta îndeplinește deja cerințele pentru a rula programele Android. Asigurați-vă că verificați actualizările Windows și instalați toate actualizările disponibile înainte de a continua.
Apoi, trebuie să activați virtualizarea hardware pe computerul cu Windows 11. Ideea este că Windows 11 pornește în esență Android într-o mașină virtuală, așa că trebuie făcut. Puteți verifica dacă virtualizarea este activată pe computer. Pentru a face acest lucru, trebuie să deschideți Managerul de activități, unde mergeți la fila „Productivitate”.
Puteți apăsa Ctrl+Shift+Esc sau faceți clic dreapta pe Start pentru a deschide Task Manager. Verificați dacă virtualizarea este activată.
Dacă virtualizarea hardware nu este activată, poate fi necesar să activați Intel VT-X în firmware-ul UEFI (BIOS) al computerului. Pentru sistemele cu procesoare AMD, căutați AMD-V în ecranul de setări de firmware UEFI.
Apoi, asigurați-vă că utilizați cea mai recentă versiune Microsoft Magazin. Deci deschide Microsoft Stocați și actualizați toate aplicațiile pe pagina secțiunii Bibliotecă. Acest lucru este cu adevărat important pentru funcționarea corectă a dispozitivului dvs., deoarece veți obține cea mai recentă versiune a programelor și în sine Microsoft Magazin.
Dacă toate aceste lucruri sunt verificate, atunci sunteți gata să continuați. Dacă ați făcut actualizări până în acest moment, va trebui să reporniți computerul înainte de a merge mai departe.
Citeste si: 11 motive pentru a instala Windows 11
Vom folosi un instrument numit „Bara de instrumente Windows PowerShell”. Include o serie de caracteristici, inclusiv abilitatea de a instala Magazinul Google Play pe Windows 11. Acest instrument permite o instalare destul de simplă cu un singur clic, care nu necesită software suplimentar.
Câteva cuvinte despre acest instrument. Acesta va descărca scriptul de pe server și îl va rula. Există unele preocupări de securitate, dar avem motive să credem că merită să avem încredere. În primul rând, este un instrument open source, ceea ce înseamnă un anumit nivel de transparență cu privire la ceea ce se întâmplă în culise.
În al doilea rând, instrumentul are aproape 800 de stele pe Github la momentul scrierii. Aceasta arată un număr solid de oameni care l-au găsit util. În plus, instrumentul a fost în dezvoltare de mai bine de șase luni și nu au fost identificate probleme majore.
La sfârșitul zilei, depinde de tine să decizi dacă ai sau nu încredere într-un script de la GitHub. Tine minte, că faci toate acestea pe riscul și riscul tău. Deci, dacă sunteți gata, să începem.
Acum vă puteți conecta la Magazinul Play folosind contul dvs. Google. Totul este gata pentru a instala programe Android din Magazinul Play. Programe pentru Android din Play Store apar în meniul Start împreună cu aplicațiile din Amazon Appstore și aplicațiile Windows.
Foarte important: există posibilitatea ca după actualizarea Magazinului Play în sine să aibă probleme, atunci trebuie să reactualizați subsistemul Windows pentru Android. Adică, mergi din nou până la capăt.
Acum puteți descărca aplicații pentru Android, jucați jocuri pentru mobil pe computerul dvs. cu Windows 11, citiți cărți și chiar vizionați filme din Magazinul Google Play.
Dacă doriți să ajutați Ucraina să lupte cu ocupanții ruși, cel mai bun mod de a face acest lucru este să donați Forțelor Armate ale Ucrainei prin Salveaza viata sau prin pagina oficiala NBU.
Citeste si:
Vezi Comentarii
Nu funcționează
Codul care rulează în Power Sheel este rău intenționat. Iată un link către un articol care afirmă acest lucru, deoarece codul a fost verificat: https://www.neowin.net/news/beware-powershell-windows-toolbox-that-helped-install-google-play-on-windows-11-is-malware/
Salut! Într-adevăr, a existat o astfel de problemă, dar a fost deja eliminată. Am folosit un instrument sigur în instrucțiunile noastre. Dacă sunteți îngrijorat de securitate, există mai multe modalități de a rezolva problema. Puteți verifica manual sau puteți rula un script de remediere. Nu am găsit niciun program malware pe mai multe computere.
1) Deschideți programul sarcinilor. Accesați Sarcina Microsoft > Windows. Tot ce trebuie să faceți este să faceți dublu clic pe „Biblioteca de programare de activități”, „Microsoft” și apoi „Windows” în această ordine. Puteți verifica manual următoarele secțiuni și, dacă sunt prezente următoarele elemente, acestea trebuie eliminate:
AppID > VerifiedCert
Experiență în aplicație > Întreținere
chiparosces > CertPathCheck
chiparosces > CertPathw
Service > ComponentCleanup
Service > ServiceCleanup
Shell > ObjectTask
Clip > ServiceCleanup
2) De asemenea, puteți verifica dacă există fișiere rău intenționate în foldere:
C:\systemfiles
C:\Windows\security\pywinvera
C:\Windows\security\pywinveraa
Dacă sunt detectate înregistrări sau fișiere rău intenționate, acestea pot fi șterse folosind un script. Dar repet: toate aceste verificări după instalare conform acestui ghid nu au detectat prezența fișierelor rău intenționate pe mai multe PC-uri.
Script de dezinstalare detaliat: https://www.howtogeek.com/797298/warning-did-you-install-the-play-store-on-windows-11-read-this-now/
scrie A apărut o eroare la înregistrare și instalare.
Are cineva un link către Google Drive al acestui fișier? Pentru că meadiafire se încarcă foarte lent... Dar dacă cineva creează un link către acest fișier din Google Drive, îți voi fi foarte recunoscător!
avem totul))))) https://drive.google.com/drive/folders/10gd0B5Cbi-U_4u9GB8ZooRJ-6ECxIPEX
Mulțumesc, funcționează!
Rece! Ne-am bucurat să vă ajutăm :)
nu a mers
De ce? Tocmai am încercat - a funcționat. Poate că Windows-ul tău nu este actualizat? Mai întâi actualizați sistemul cât mai mult posibil.
Totul a funcționat și pentru mine, am instalat deja Twitter și alte câteva aplicații.